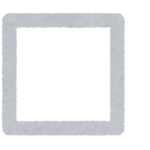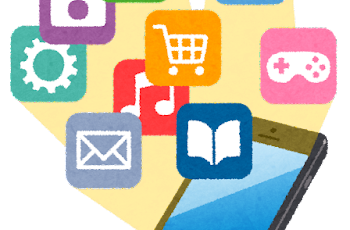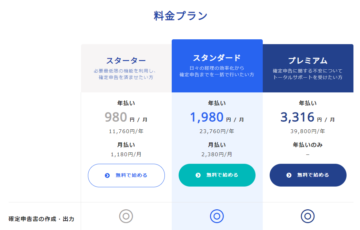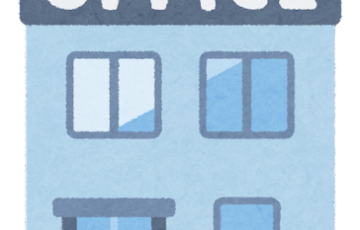freee専門税理士の土橋です!
今日は登録編の補足になります。
ひとり社長のためのfreee超初心者塾 経費の登録 具体的な登録方法①
ひとり社長のためのfreee超初心者塾 経費の登録 具体的な登録方法②
ひとり社長のためのfreee超初心者塾 経費の登録 具体的な登録方法③
こちらの記事で経費の登録方法について学びました。
その中で10万円以上の備品については固定資産として登録しましょうと書きました。
おそらく取引の登録までは問題ないと思いますが、固定資産を登録した場合、取引の登録だけではなく固定資産台帳に登録する必要があります。
固定資産は取引として登録されただけでは経費になりません。
固定資産を経費にするためには減価償却という計算が必要になり、その計算結果分が経費になります。
例えば、2022年の1月に12万円のパソコンを買ったとしましょう。
一般的なパソコンは4年で経費化すると決められているので、12万円を4年で経費にしていきます。
経費にする場合に、4年で均等に経費にしていく方法を定額法と呼びます(正確には完全な4等分ではないのですがとりあえずそんなもんだと思っておいてください)。
これに対して法律で決められたた一定の割合で経費化していく方法を定率法と呼びます。
定率法の場合、最初の経費は定額法より大きくなり、後半の経費は定額法より小さくなります。
ただ、4年間合計ではどちらの方法でも経費の額は同じになります。
単なる配分の問題だと理解してください。
個人事業主の場合は定額法が原則になりますが、会社の場合は建物、建物附属設備、構築物、ソフトウェアは定額法、それ以外は定率法が原則になります。
先程のパソコンは工具器具備品に分類されるので定率法です。
特別な届出を出せば他の方法を使えるものもありますが、ひとり社長さんの場合はとりあえず必要ないかなと思っています。
定額法と定率法の違いについてはまた機会があればご説明しようと思っています。
そして、先ほどの計算式にあった4年という年数を耐用年数と呼びます。
こちらは物やその材質ごとに法律で決められています。
なんだかえらく難しい話になってきたな…と思われる方がいらっしゃるかもしれませんが、これを自動計算して経費として登録してくれる仕組みが固定資産台帳になります。
それでは12月決算の会社を例に早速固定資産台帳に登録してみましょう。
今日のお題は2022年1月10日に購入した12万円のパソコンです。

決算申告から固定資産台帳を選択します。

+固定資産を登録をクリック
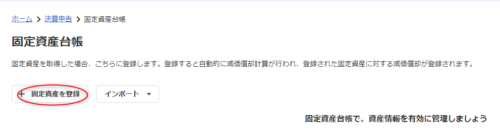
固定資産の情報を入れていきましょう。
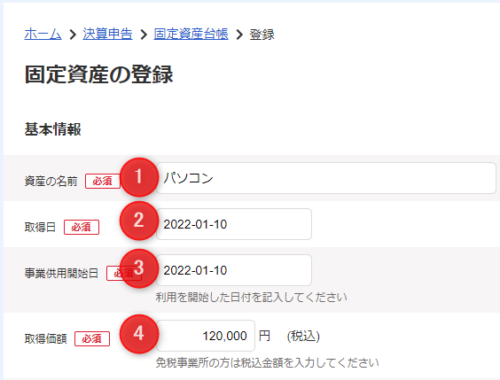
①基本的にパソコンで問題ありません。
複数のパソコンがあって機種名で区別したい場合には機種名を入れてもOKです。
②パソコンを受け取った日を書きます。
計算には影響しないのですがお金を支払った日ではない点注意しましょう。
③事業で使い始めた日を書きます。
受け取った当日に初期設定等を済ませて使い始めたのであれば同日になります。
ここは減価償却費の計算に影響しますので注意してください。
④この場合は12万円になります。
勘定科目を入れます。今回の場合は工具器具備品でいいのですが、もしわからなければ「勘定科目を推測する」をクリックしてみましょう。

資産の名前から信頼度の高い勘定科目を提案してくれます。
この機能のためにも資産の名前は一般的なものにしておいた方がいいでしょう。
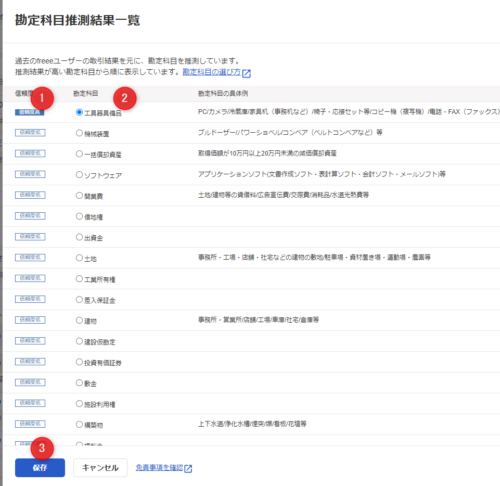
①パソコンという名前から工具器具備品を一番上に表示してくれます。②工具器具備品を選択し③保存をクリックします。
①工具器具備品が入りました。②は適宜入力してください。今回は1台とします。
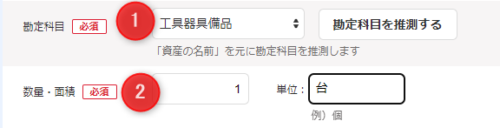
償却方法にも推測機能があります。「償却方法を推測する」をクリックしましょう。

定率法が入りました。建物、建物附属設備、構築物、ソフトウェア以外なのでこれでOKです。
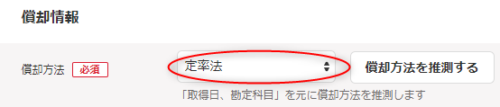
お次は耐用年数です。「国税庁の耐用年数表を確認」をクリックしましょう。

国税庁のホームページに飛びます。
個人の確定申告のページなのですが💦基本的には同じなのでこれを使っていきましょう。
今回は工具器具備品の耐用年数を調べたいので「器具・備品の耐用年数」をクリック。
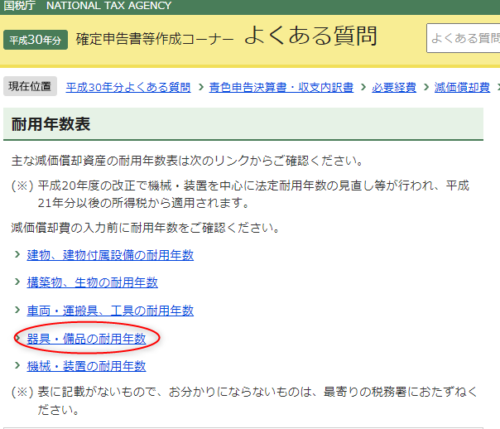
一覧が出てくるので見ていきましょう。
パーソナルコンピュータが見つかりました!今回は一般的なパソコンなのでこの4年を使います。
今回はわかりやすいのですが、中には耐用年数を探すのが難しいものもあります。
今回のようにはっきり名前が出ているもの以外は強引に年数を当てはめるのではなく、資料を持って税務署を訪問して確認してもらうことをお勧めします。
耐用年数は一度間違えるとその年数の間ずっと間違いが続く重要な項目なので慎重に行きましょう!
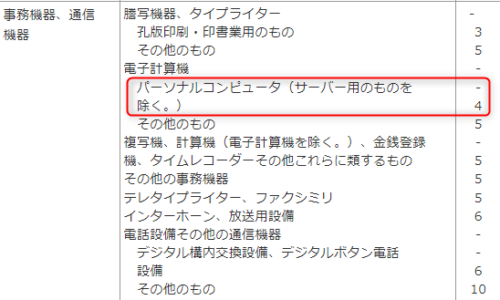
先程みつけた年数を入力します。

残りの項目はあらかじめ入っている通りでOKです。

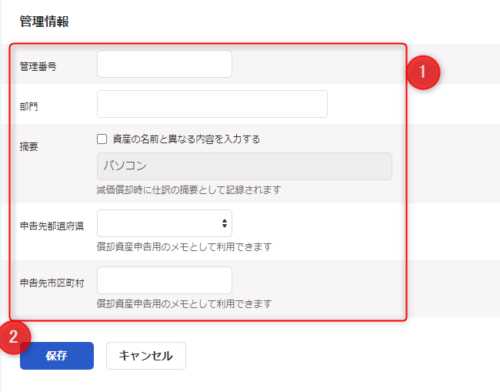
①管理情報は入力しなくても減価償却費は計算できますのでとりあえず入力しなくてOKです。
ただ、10万円以上の固定資産を購入した場合は確定申告とは別に買った年の翌年1月31日までに償却資産税の申告をする必要がある点だけ覚えておいてください。
ざっくり150万円未満であれば税金がかかることはないのですが申告書を提出する必要はあります。
この辺は税務署ではなく自治体の管轄なので、Googleとかで「○○市 償却資産税」と検索してみてください。
自治体のページが見つかると思いますのでそちらに問い合わせてみましょう。
必要な情報の入力が終わったら②保存をクリックします。
保存すると詳細画面に飛びます。
色々な情報がありますが下にスクロールしていくと減価償却費6万円の仕訳が登録されています。
細かいロジックはおいておいて、4年の定率法の場合償却率は0.5なので12万円×0.5の計算結果の6万円が減価償却費になります。

さて、試算表を見てみましょう。
まずは損益計算書。6万円の減価償却費が登録されていますね。
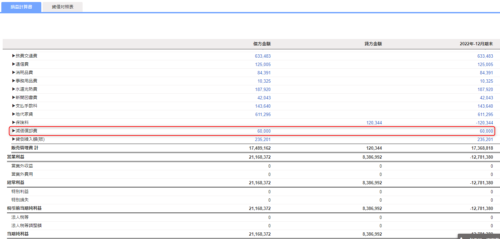
次に貸借対照表。
あまり良いサンプルがなかったのですが、今回のパソコンしかなければ工具器具備品の残りは6万円になります。
これは12万円で買ったパソコンの内、6万円が減価償却費という経費になったので12万円-6万円の6万円だけ残っていることを意味しています。
試算表って何?という方はこちらの記事で説明していますのでご確認ください!
ちなみに、今回は2022年1月に買って1月に使い始めたのできれいに6万円でしたが、例えば2月に使い始めた場合は月割り計算が必要になります。
例えば、6万円×11か月÷12か月=5.5万円が減価償却費になります。
このように減価償却費は簡単な計算で検算ができるので先程の計算結果を見たら必ず検算してみてくださいね。
端数調整があるので完全に理論値と一致しないかもしれませんが1,000円ズレいていたら登録した情報がおかしい可能性を疑ってみてください。
これで固定資産台帳への登録は完了です!
最後にfreeeのヘルプも紹介しておきますね。