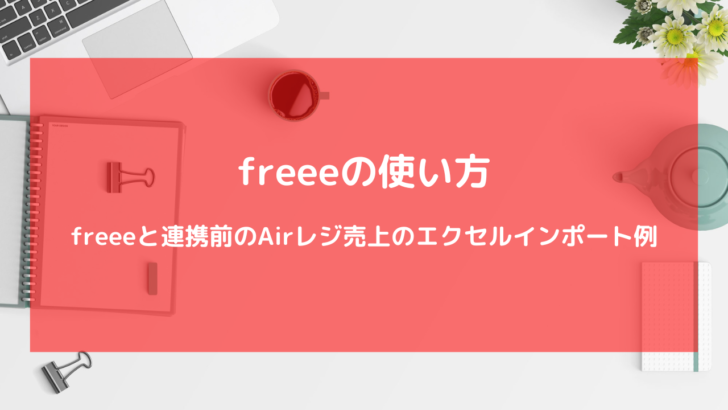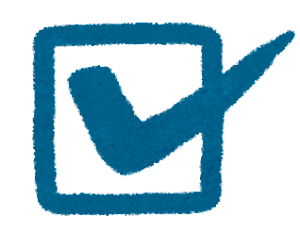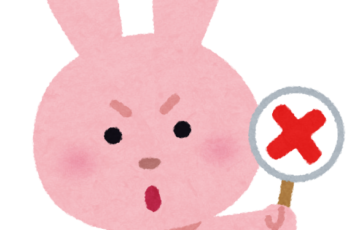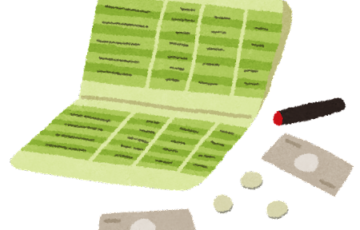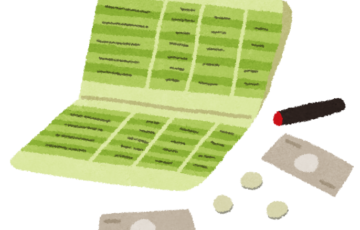先日Airレジ登録の基本についてお話ししました。
freeeの使い方 絶対に押さえておきたいAirレジ登録の基本中の基本
売上の取引は自動で~といお話しをしましたが、これはAirレジと同期した後のお話。
同期前の取引は作成されません。
残念ながら手動で登録する必要があります。
今日はAirレジ同期前の売上をなるべく簡単に登録する方法について考えてみたいと思います。
前提
店内飲食のみの飲食店が4月1日から5日の売上を登録します。
現金以外のお支払いはクレジットカードのみ。
今回は非常にシンプルなケース。
テイクアウトがある、AirペイQRを使っているとかだともっと複雑になります。
今回はエクセルインポートを使って登録してみましょう。
freeeの使い方の基本 取引登録編 色々な取引登録方法 エクセルインポート
Airレジからデータをダウンロードする
まずはAirレジから必要なデータをダウンロードします。
ホーム画面左側の日別売上をクリック。
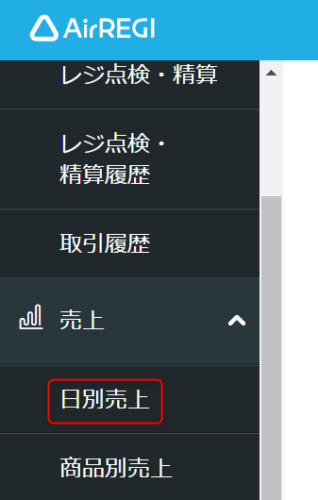
①集計対象を設定して②表示する。

「CSVデータをダウンロードする」をクリック。

「売上集計」・「会計明細」の二つがあり、本当は会計明細を使いたいのですが、前月1日から当日分までしか使えないので、今回は使えません。
なので、「売上集計」で我慢します。
ちなみに、会計明細ならクレジットカードやQRコード決済といった支払い方法毎の金額を把握できるのでAirペイQRを使っているならなるべくこっちを使いたいところです。
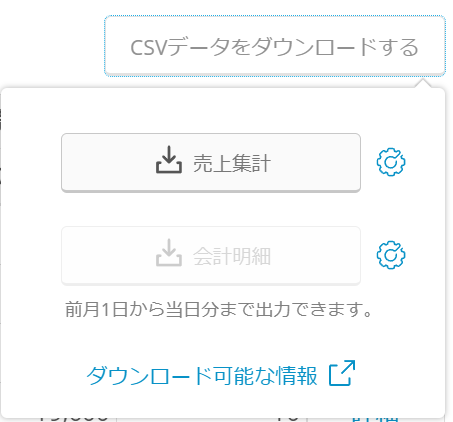
「売上集計」をクリックすると以下のファイルがダウンロードされます。
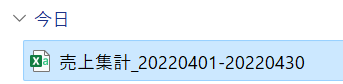
freeeにエクセルインポートするためにデータを加工する
まずはExcelファイルに「現金」・「クレジットカード」というシートを作っておきます。
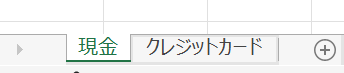
さっきの「売上集計」ファイルを開いて必要なデータをコピー。
先ほど作ったExcelファイルの二つのシートに張り付けておきましょう。
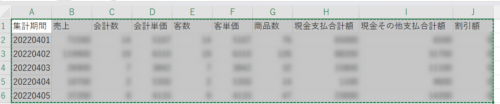
まずは「現金」の加工。
以下の形にします。不要な部分を削除し、必要な情報(黄色ハイライト)を追加します。
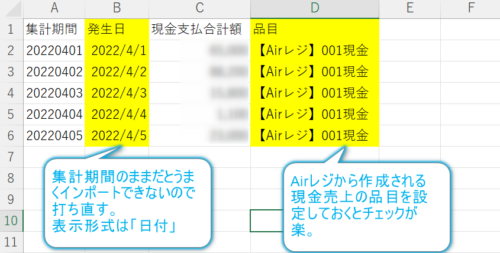
次に「クレジットカード」の加工です。
発生日・品目のポイントは「現金」の画像をご確認ください。

こちらは未決済取引として登録するので「期日」を追加します。
「期日」は入金日のこと。
既に入金されているのであれば、Airペイの振込明細から調べることができます。
これから入金されるのであれば、こちらのサイトで調べることができます。
freeeにインポートする
データが完成したのでいよいよfreeeにインポートです。
freeeを立ち上げたら①取引⇒②エクセルインポート。
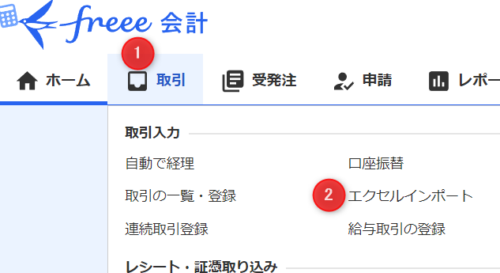
インポートする前にExcelファイルを確認。
インポートしたいシートを一番左側にしておきましょう。

それではインポートします。
①は収入取引、②で先ほど作ったファイルをアップロードします。
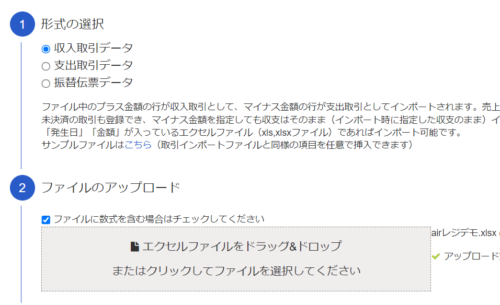
各項目の名前を囲みのように設定します。
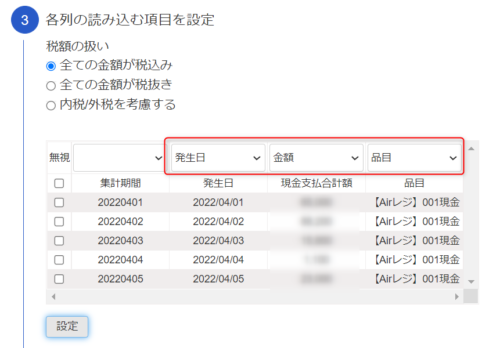
①決済、②決済口座を「現金」に設定したら③設定です。
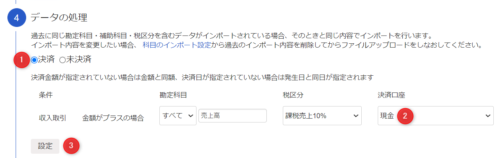
①データ行数とインポートするExcelファイルの行数(今回の場合5行)が一致していることを確認したら②「登録する」。
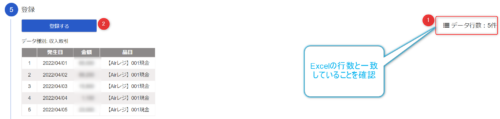
これで現金売上の方は完了。
次にクレジットカード売上をインポートします。
まずはExcelファイルのシートの位置を変えましょう。

途中までは現金と同じ。
①今回は項目名に「決済日」が増えます。項目名を設定したら②「設定」です。
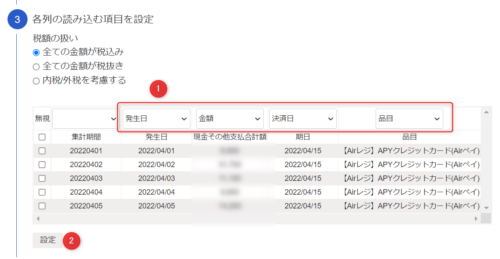
現金は「決済」でしたが①「未決済」にして②「設定」です。
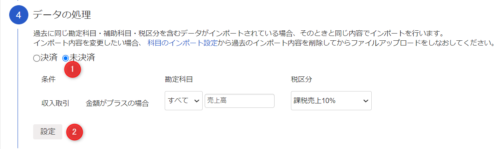
現金と同じく①データ件数とExcelの行数の一致を確認したら②登録しましょう。
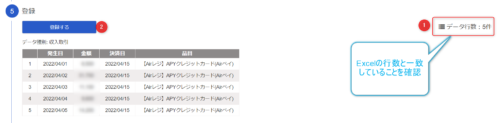
これで完了です。
クレジットカードの方は未決済取引なので、口座に入金されたら未決済取引の消込で登録します。
freeeの使い方 絶対に押さえておきたいAirレジ登録の基本中の基本
ただ、この記事と違うのは、決済手数料分差が出るということ。
この分は「差額を調整」で調整します。
こちらの記事をお読みいただくとイメージがわくと思います。
お悩み相談室 売上が手数料を引かれて入金された場合の登録方法
まとめ
Airレジの導入日とfreeeと連携した日が一緒ならいいのですが、freeeとの連携が遅くなってしまうケースもあるでしょう。
freeeと連携していない期間の売上は自動では作成されません。
今日はこの期間の売上をエクセルインポートで登録する方法を説明しました。
登録したらAirレジの売上と照合して抜け・漏れ・ダブりがないことを必ず確認してくださいね!
この記事がAirレジを導入したばかりのどなたかのお役に立てば嬉しいです。
今日の記事や過去記事のもっと詳しい説明が欲しい方、もっと込み入った相談がしたい方は個別コンサルティングをご利用ください。
もちろんfreeeの操作だけでなく、税務の相談も一緒に承ります。
お申し込みはこちらから。