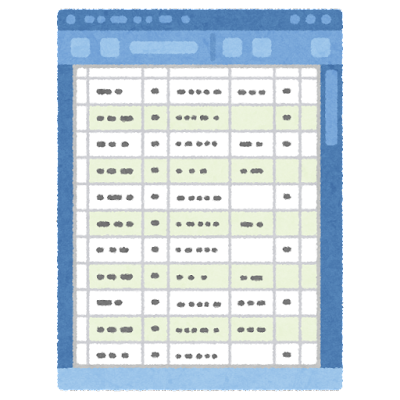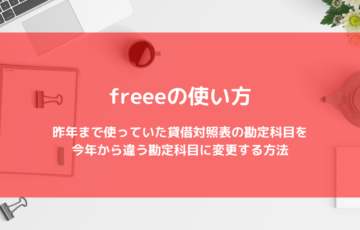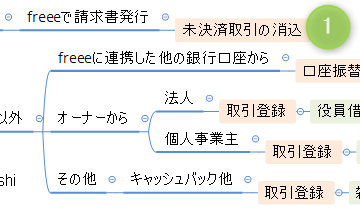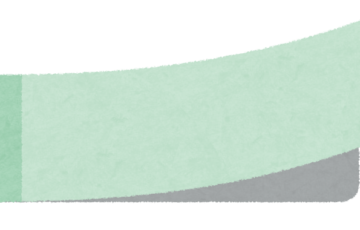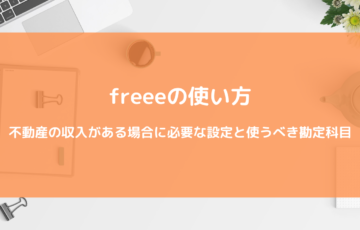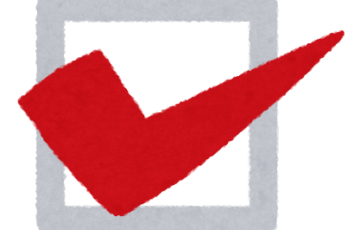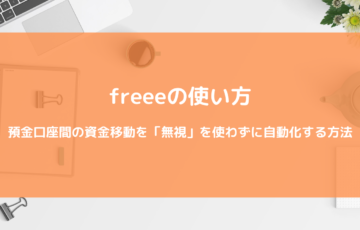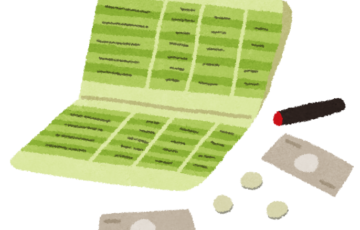freee専門税理士の土橋です。
昨日に引き続き今日も色々な取引登録の方法とそれぞれの使いどころをご紹介いたします!
今日はエクセルインポートについてご紹介しますね。
エクセルインポート
どんな方法?
文字通りエクセルのリストを取引としてインポートする方法です。
最低必要なのは以下の2項目だけです。
・発生日
・金額
但し、複数の勘定科目や消費税率を持たせたい場合にはあらかじめ「勘定科目」と「税区分」をリストに入れておく必要があります。
「税区分」???の方はこちらのヘルプをご参照ください。
実際の画面でご紹介しましょう!
まずはこんなExcelデータを用意します。
これから売上高の未決済取引を作ってみます。
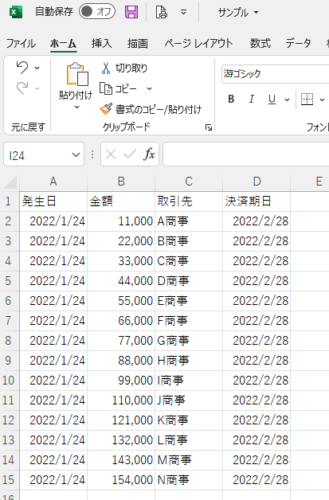
①取引⇒②エクセルインポート
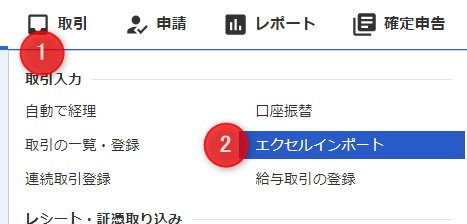
①売上高なので「収入取引」⇒②先ほどの「サンプル」ファイルを選択
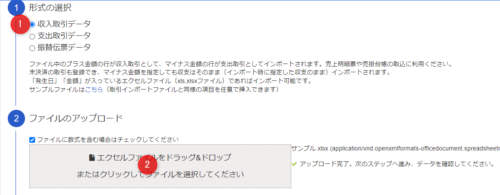
①「全ての金額が税込み」⇒②プルダウン項目の整合を確認⇒③設定
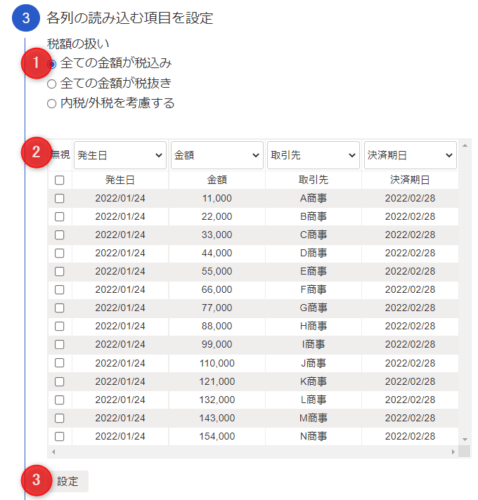
①今回は未決済取引を作るため「未決済」⇒②勘定科目は「売上高」⇒③適宜税区分を設定⇒④設定
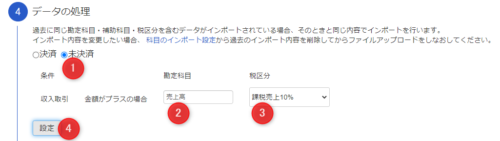
①Excelデータの個数と一致していることを確認⇒②未設定のタグが自動で作成されるので確認⇒③登録する

インポート履歴に飛ぶので「登録された取引」をクリック。
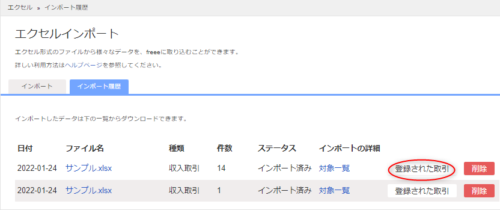
14件の未決済取引が登録されています!
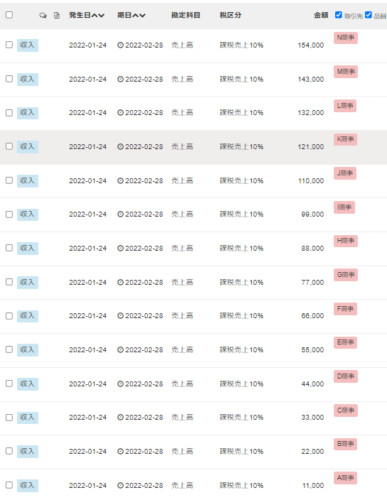
エクセルインポートのヘルプはこちら
使いどころ
・Excelファイルで管理している資料を取り込む
売上一覧、仕入一覧、経費リスト等、もともとExcelで管理していた資料があればそれを加工して取り込むことができます。
売上・仕入は発生日と金額があれば取り込めますが、経費リストは項目毎に勘定科目をつけておく必要があります。
エクセルインポートを前提とするなら取り込みやすい形式で作っておくとより効率的でしょう。
売上一覧、仕入一覧から未決済取引を登録して自動で経理から消し込むといった使い方もできます。
この場合はリストに「取引先」をつけておきましょう。
・手入力の代わりに使う
クラウド会計の宿命ですが弥生会計に代表されるインストール型の会計ソフトに比べるとやはり動きがもっさりしています。
大量の取引を取引⇒取引の一覧・登録 から1個1個登録するのは相当苦痛です。
こういう時にExcelでリストを作ってインポートすれば一気に取引登録することができます。
Excelなら使い慣れている人も多いし、レスポンスもいいのでストレスも溜まりません。
まとめ
今日はエクセルインポートをご紹介いたしました。
Excelで管理資料を作っている方は結構多いと思うので是非試してみてください。
手入力の代わりにExcelでリスト化して一気に取り込むという方法も結構使えます。
最終回は手入力をご紹介いたします!
宣伝です!当事務所は単発の有料相談サービスに力を入れております。
freeeでお悩みの方、freeeをもっと知りたい方は是非お申込みください!
Zoom、メールでのご相談の他、今のfreeeの状態を知ることができる健康診断もございます。