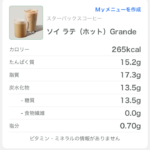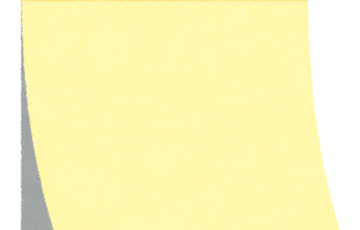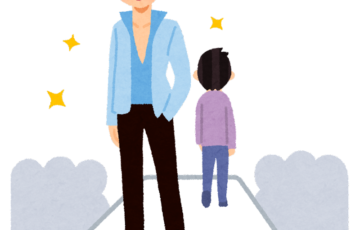私は長らくノートパソコンを愛用しています。
こちらが今の愛機HP Pavilion Aero 13-be。
957gと超軽量ながら、Ryzen7、メモリ16GB、ストレージ512GB SSDとなかなかの性能。
USB Type-Cが1個しかありませんが、それを除けば今のところ不満はありません。

ただ、ファンクションキーに対しては不満があります。
と言っても、この機体に対してというより、ノートパソコン全体に対しての不満です。
ファンクションキーに対する不満
不満に対してお話しする前に、皆さんf1から始まるファンクションキーってどのぐらい使っていますか?
私は結構使っています。
f2はファイルやフォルダの名前変更、f5はchromeとかのリフレッシュ、f12は名前を付けて保存とか…。
ただ、ノートパソコンのファンクションキーには、例えばf2であれば画面を暗くするとか、何らかの機能が割り付けられています。
なので、f2をそのまま押すとファイルの名前を変更したいのに画面が暗くなるなど、割り付けられた機能の方が発動してしまいます。
f2に名前変更という本来の機能を発揮してもらうためには、fnキーを押しながら操作するとが必要。
個人的にはこれがとても面倒でストレスです。

といことで、私はいつもBIOSからファンクションキーの設定を変更しています。
先ほどのf2を例に説明すると、具体的には以下のように変更しています。
変更前 f2⇒明るさの調節 fn+f2⇒名前変更
↓
変更後 f2⇒名前変更 fn+f2⇒明るさの調節
このように、f2とfn+f2で発動する機能を入れ替えています。
BIOSの設定を変更する
メーカーや機体によって違うと思いますが、この機体の場合、電源を入れて立ち上がるまでにf10を押すとBIOSが立ち上がります。
電源が入ったら、何回か押すといいと思います(連打する必要はありません)。
立ち上がったら、キーボードの→で「Configuration」のタブに合わせます。
次に、↓で「Action Keys Mode」に合わせます。
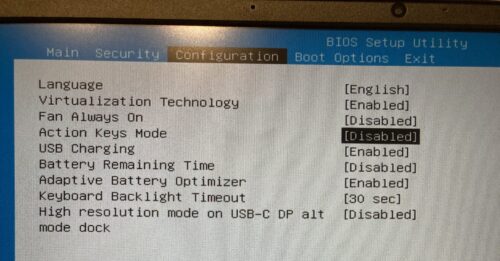
ここでキーボードのenterを押すと、「Disabled」と「Enabled」の選択肢が出てきます。
キーボードの↑↓で「Disabled」を選択してenterです。
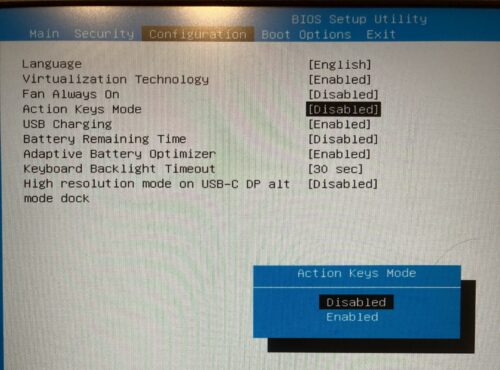
「Action Keys Mode」が「Disabled」に変わっていることを確認したら、キーボードのf10を押しましょう。
「Save Changes and Exit?」と聞かれるので、キーボードの←→で「Yes」を選択してenter、これで設定完了です。
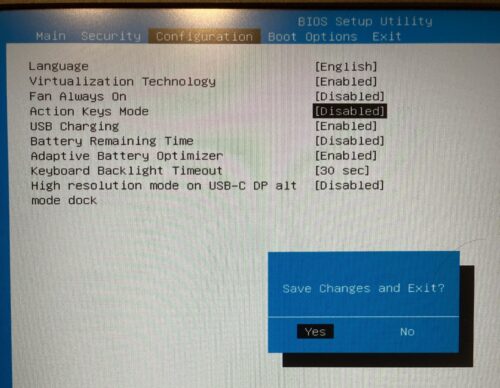
まとめ
パソコンは使う時間が長い分、ストレスなく使いたいもの。
ということで、今日はファンクションキーの設定についてお話ししました。
今回はHPのパソコンの話しでしたが、このような設定変更は他のメーカーでもできると思います。
困ったら一度ググってみることをお勧めいたします。
私の備忘的な記事になりますが、この記事がどなたかのお役に立てば幸いです。