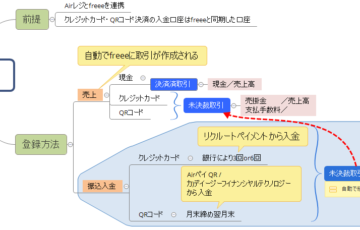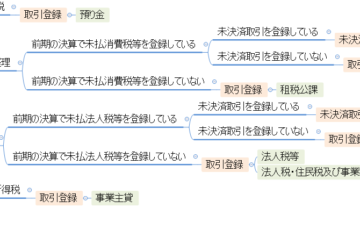お客様に請求書を発行する場合には独自様式ではなくfreeeの請求書を発行しましょう。
freeeで請求書を発行すると経理の効率化にもつながります。
今日はfreeeを使い始めたばかりの方向けにfreeeで請求書を発行する方法について説明したいと思います。
freeeで請求書を作成する
請求書の設定
作り始める前に必要に応じて各種設定をしましょう。
①設定⇒②事業所の設定
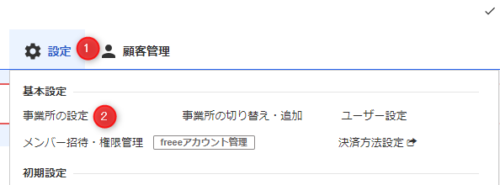
請求書設定タブ。
レイアウトを変更することができます。

お好みのレイアウトを決めたら「決定する」。
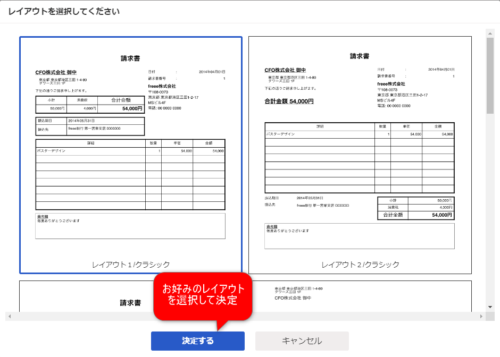
ロゴや社印をお持ちの方は設定してください。
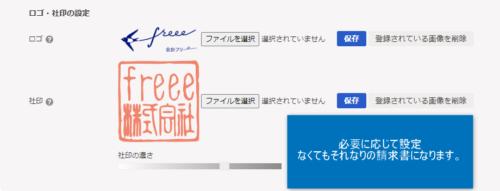
画面下のテンプレートを設定すると、実際に請求書を作る時の入力箇所を減らすことができます。
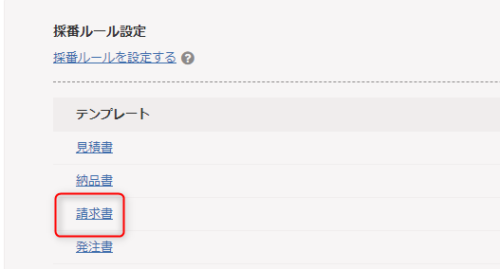
備考欄は毎回同じことを書きがちなのであらかじめ設定しておくと今後作る全ての請求書に反映されるので便利です。
ただ、これから作る全ての請求書に反映されてしまうので、お客様毎に書くことを変えたい場合には設定しないことをお勧めいたします。
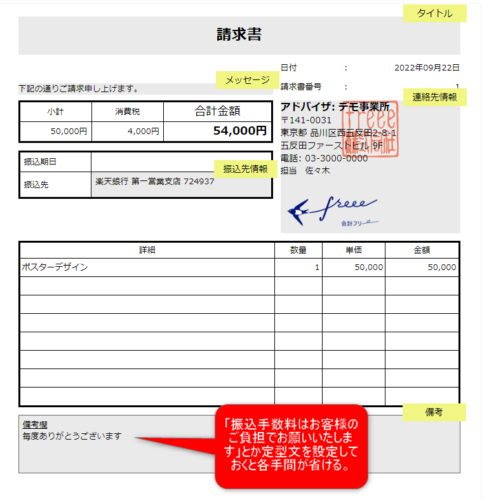
請求書の作成
それでは実際に請求書を作ってみましょう。
①取引⇒②請求書
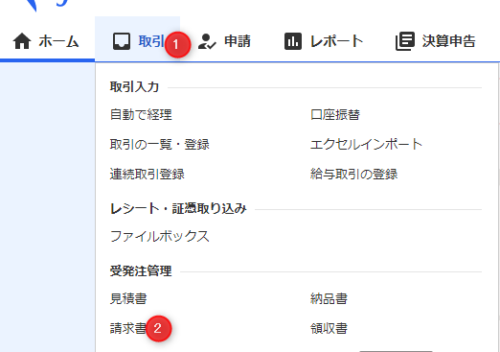
2022年11月10日追記
請求書メニューは「取引」ではなく「受発注」の中にあります。

次の画面で請求書の作成をクリック。
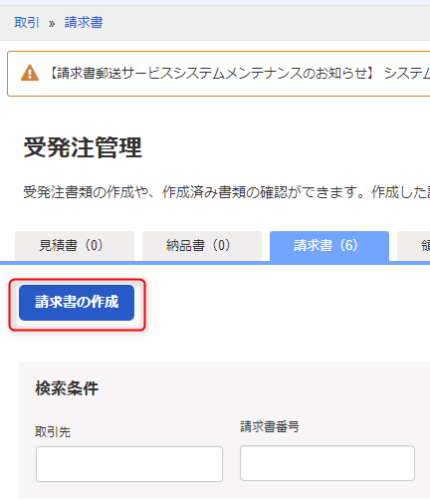
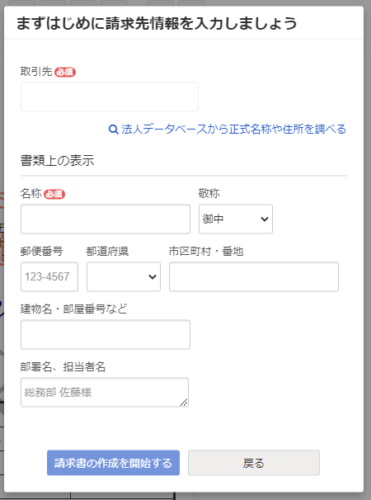
新規の取引先を入力する場合は、①取引先名を入力して、②取引先タブを選択、③新規登録します。
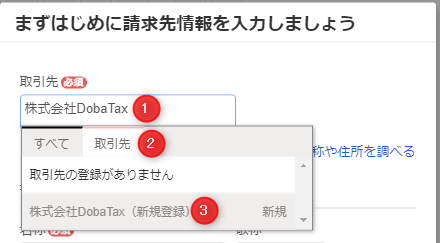
必要に応じてショートカットを設定して「登録する」。

先程の画面の「書類上の表示」以下を入力していきます。
①名称は先程設定した取引先が自動反映。②必要な情報を入力して③をクリック。
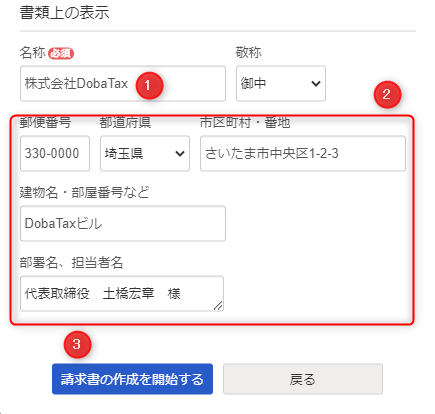
上書きするとfreeeの取引先情報も更新されます。

請求書の中身を入力していきましょう。
クリックすると修正することができます。
①売上計上日
ここは非常に大切。依頼された仕事が終わってお金をもらえることが確定した日にします。今回の場合は9月30日にお客様に納品しOKをもらっているので9月30日としています。
②ここは実際に請求書を発行した日でOK。①が9月30日なのに対して、②は10月1日とか違っても大丈夫。とにかく①だけは間違わないようにしてください。
③・④は適宜、④を修正すると結果が⑤に反映されます。
⑥はテンプレートを設定していればそちらが優先されます。
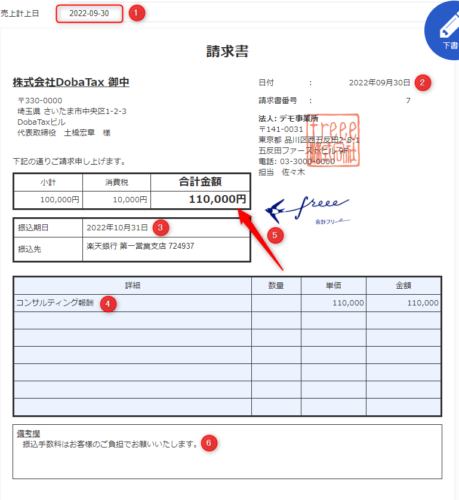
入力が終わったら画面左上の「発行」をクリック。
これで請求書の作成は完了です。

お客様に発送する前に見直しをしましょう。
間違いを見つけた場合には修正したい部分をクリックして正しい情報に修正してください。
請求書をお客様に送る
作成した請求書をお客様に送りましょう。
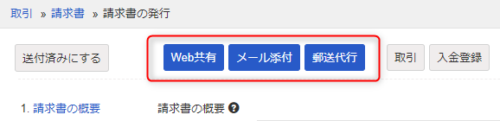
私が主に使っているのはWeb共有です。
請求書のリンクをメールで送る方法。リンクをクリックすると請求書の内容が表示されるスマート請求書という仕組みです。
メール添付はリンクではなくPDFファイルを添付し、郵送代行は印刷・封詰め・発送を150円/通で代行してくれます。
詳しくはこちらのヘルプをご確認ください。
今回はWeb共有を選択します。
3つの内、Web共有をクリック。
①宛先のメールアドレスを入力、②Ccは適宜、③必要に応じて本文を直します(※)。
画面上見切れていますが、「□Ccで自分にコピーを送信する」にもチェックを入れておきましょう。
必要な情報を入力したら④をクリック。
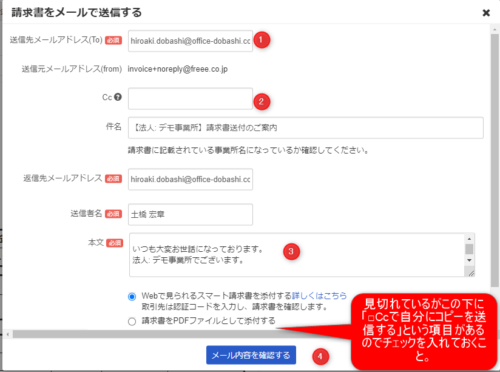
※こちらは先程のテンプレートの設定で設定することもできます。
①請求書設定タブの②の部分です。
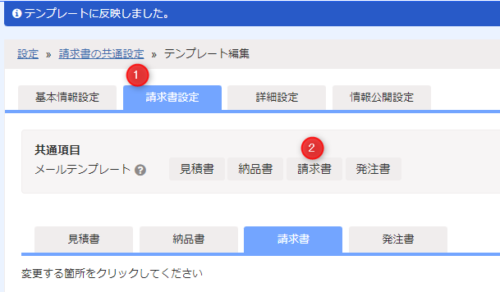
先程の画面で「メール内容を確認する」をクリックすると以下の画面が立ち上がります。
内容に問題がなければメールで送信するをクリックしましょう。
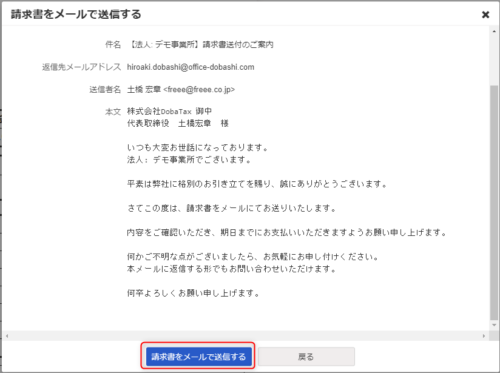
これで請求書の送信は完了です。
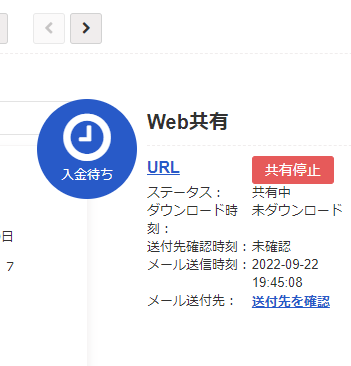
まとめ
また改めてお話ししますが、請求書を発行すると売上の取引も同時に登録されるため、freeeでの請求書発行は経理の効率化につながります。
なので、お客様が許してくれないとか特別な事情がない限りは請求書の発行はfreeeで行いましょう。
ただ、販売管理という面ではfreeeの請求書発行機能に物足りなさを感じることもあると思います。
その場合はboardなどfreeeとAPI連携できる仕組みの中からニーズにあったものを検討するとよろしいかと思います。
freeeの使い方講座 freeeで送った請求書はお客様にどのように届くか